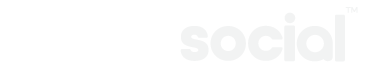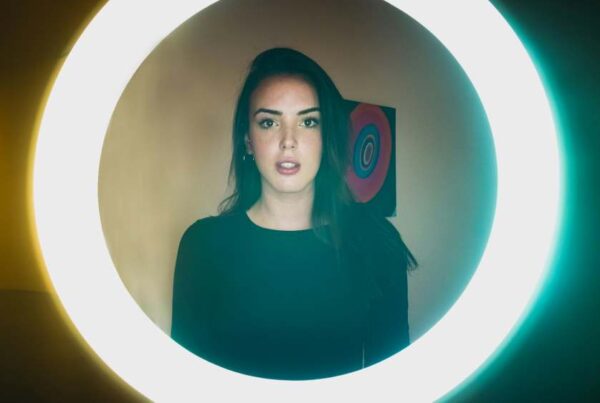Ready to take your content to the next level? Live streaming on Peeks Social offers a dynamic way to engage with your audience and grow your presence in real time.
Whether you’re building a loyal following or aiming to boost your discoverability, going live is the perfect way to connect. If this is your first time streaming live cam sex videos, don’t worry! This guide will walk you through every step, whether you’re streaming on desktop or mobile.
Contents:
- Desktop vs Mobile: Which One is Right for You?
- Live Streaming Instructions for Peeks Social – Desktop
- Live Streaming Instructions for Peeks Social – Mobile
- Post-Stream Actions
- Conclusion
Desktop vs Mobile: Which One is Right for You?
You have two great options for live streaming on Peeks Social: desktop and mobile. Each comes with unique advantages tailored to different streaming needs.

Photo by Daniel Eliashevskyi on Unsplash
Desktop
Desktop streams use OBS (Open Broadcaster Software), a free program you can download. This option is perfect for those who want to:
- Add advanced features, effects, or overlays to their stream.
- Screen share gameplay, presentations, or other content.
Mobile
Mobile streaming is quick and easy using the Peeks Social app. It’s ideal for:
- Streaming on the go without additional software.
- Showing different camera angles or immersive, real-world experiences.
Quick Tip: Choose desktop for customisation and control, and mobile for flexibility and convenience.
Live Streaming Instructions for Peeks Social

Photo by charlesdeluvio on Unsplash
Desktop Instructions
- Set Up OBS
Download OBS from its official website. It’s free and user-friendly.
Read OBS’s quick start guide to configure your video and audio settings. - Prepare for Streaming
Ensure your audio and video are working smoothly.
Check your internet connection for speed and stability. - Connect OBS to Peeks Social
Visit the “Go Live” tab on Peeks and click “Get Stream Key.”
Copy your stream URL and key, then paste them into OBS.
Click “Start Streaming” in OBS (this doesn’t make you live yet). - Configure Your Broadcast on Peeks
Refresh the “Go Live” page on Peeks.
Add a broadcast title and configure your settings:- Public or followers-only visibility.
- Content rating (G, PG, 18+).
- Enable or disable user comments.
- Turn “Get Popular” on or off to advertise your stream.
- Set a paywall if desired (minimum 15-minute stream required after it activates).
- Go Live!
Set up OBS and the Peeks Live page side by side to monitor the chat and adjust settings.
Click “Go Live Now” on the Peeks website—you’re live!
Mobile Instructions
-

Photo by He Junhui on Unsplash
Get Started
Download and login to the Peeks Social app.
On the homepage, tap the red “+” button, then press the green “Go Live” button. - Configure Your Stream
Enter a broadcast title and add a cover image.
Adjust your settings:- Set your content rating (G, 14+, 18+).
- Choose public or followers-only visibility (you can select specific followers).
- Decide whether to enable “Get Popular” to advertise your stream.
- Configure the offer box if you’re promoting products or services.
- Go Live!
Press “Go Live” to start your broadcast.
Optionally, set a paywall (viewers get 60 seconds free, and a 15-minute minimum stream is required after the paywall activates).
Post-Stream Actions
After your livestream ends, it will appear in your profile’s streams tab. From there, you can:
- Adjust audience visibility (public or followers only).
- Review comments and engagement stats to improve future streams.
Quick Tip: Use your post-stream stats to identify what resonated with your audience and plan even better content!
Conclusion
Congratulations! You’re now ready to connect with your audience in a whole new way. Remember, your livestream doesn’t end when the camera turns off—it’s just the beginning. Keep engaging with viewers through your profile and fine-tune your content for future streams. Ready to take things even further? Check out our blog for expert tips on running a smooth and successful livestream.
See you live on Peeks Social!